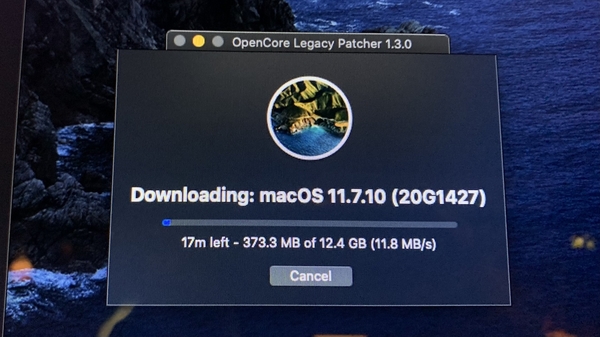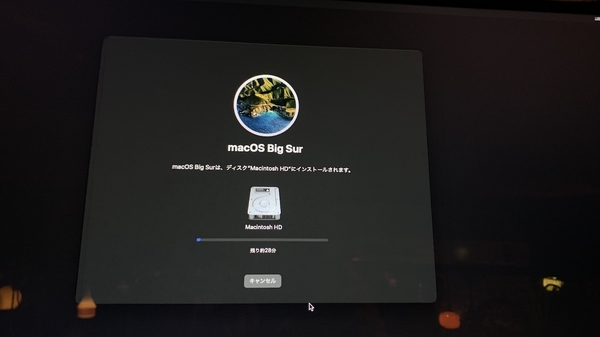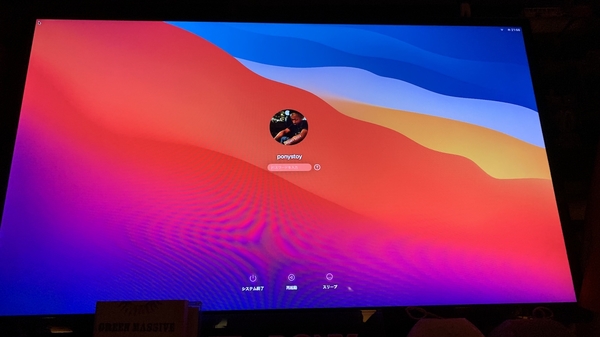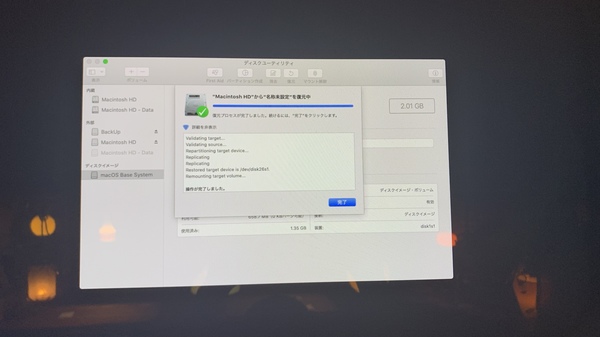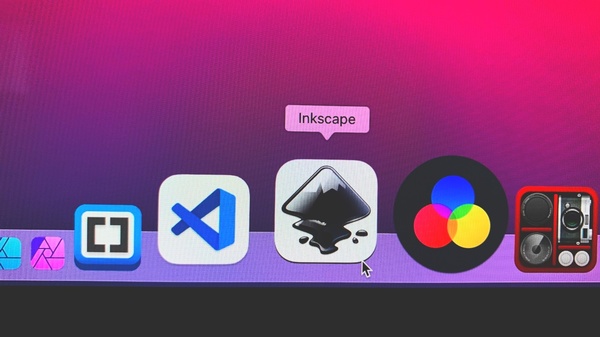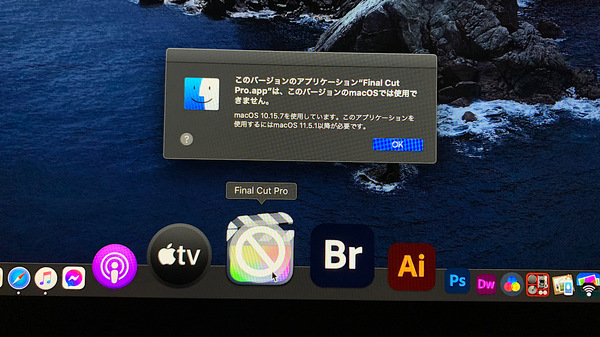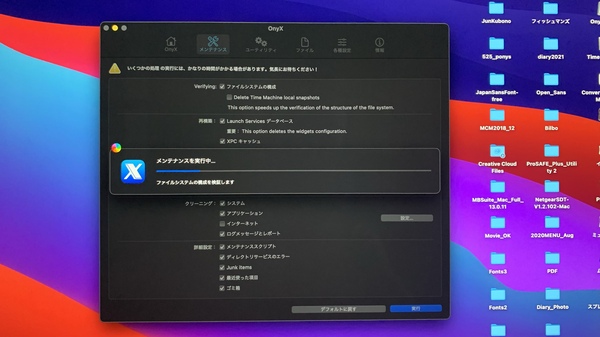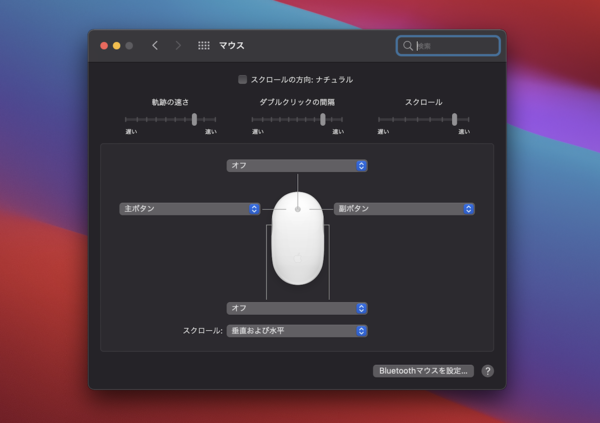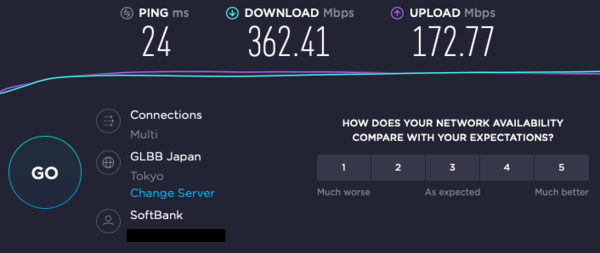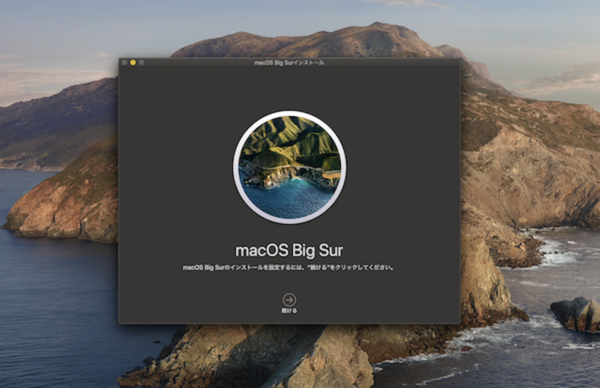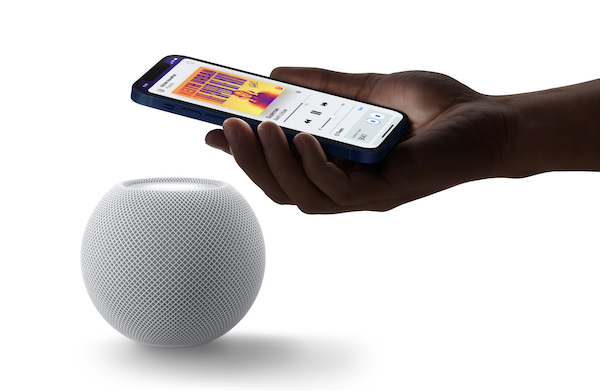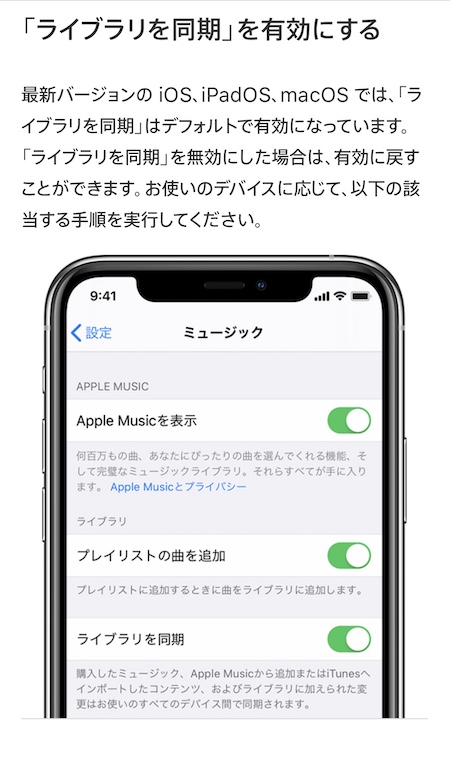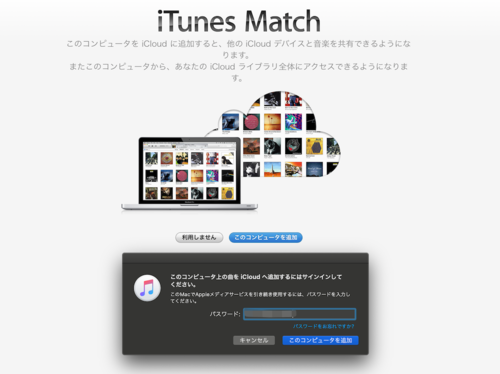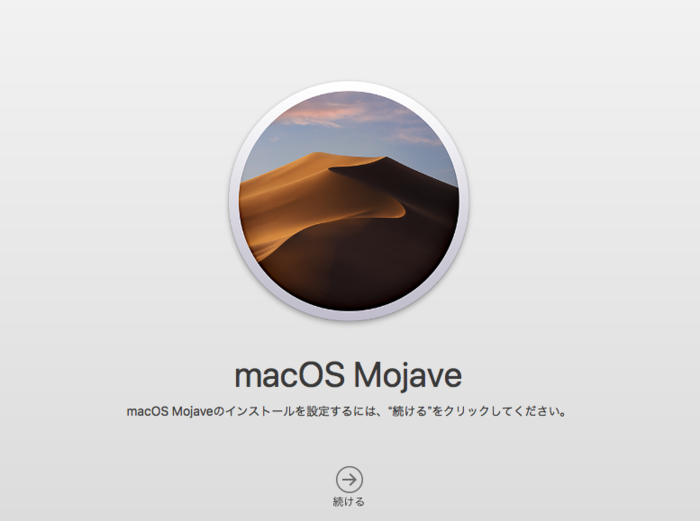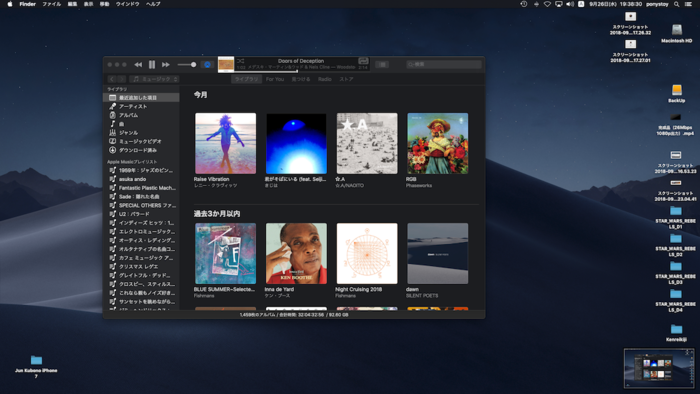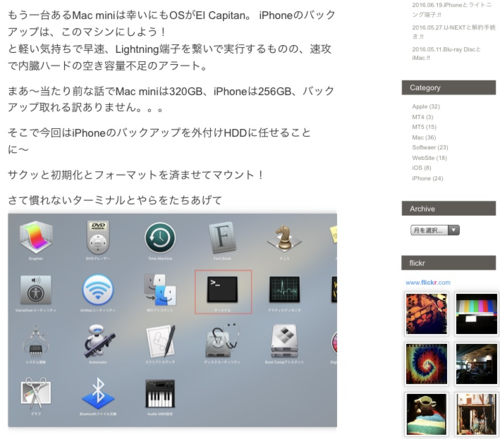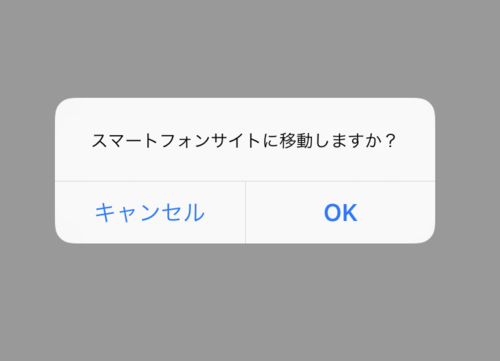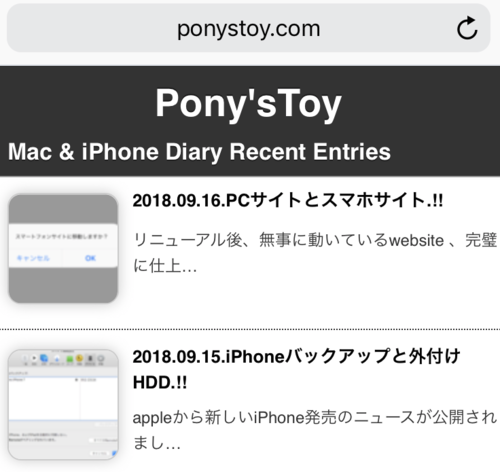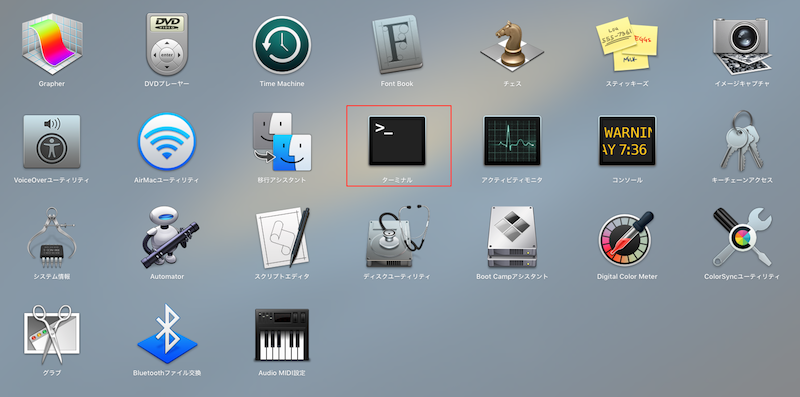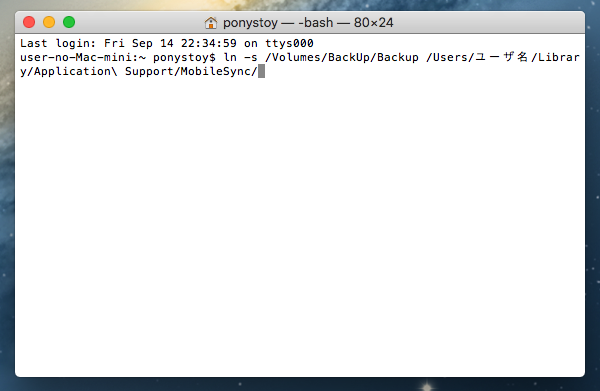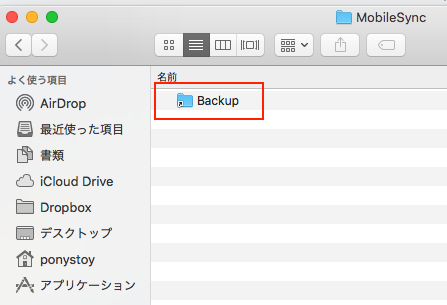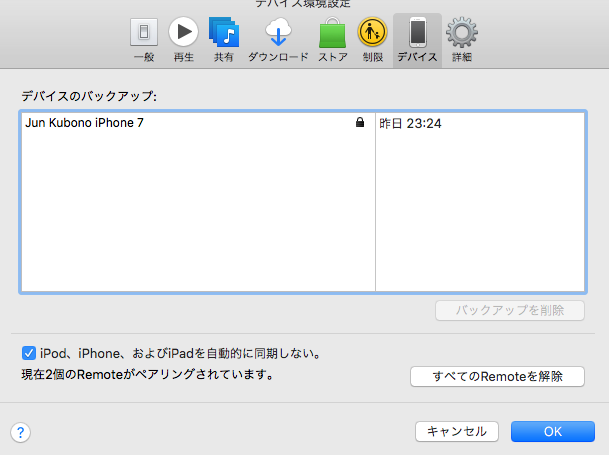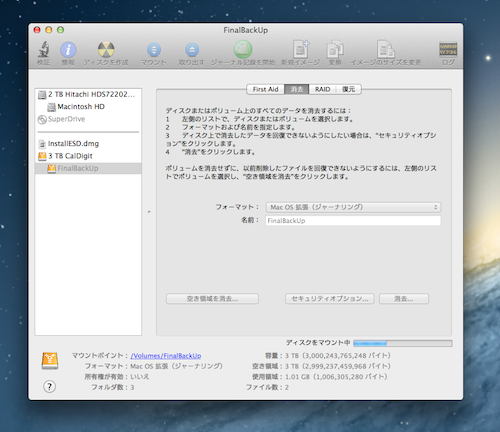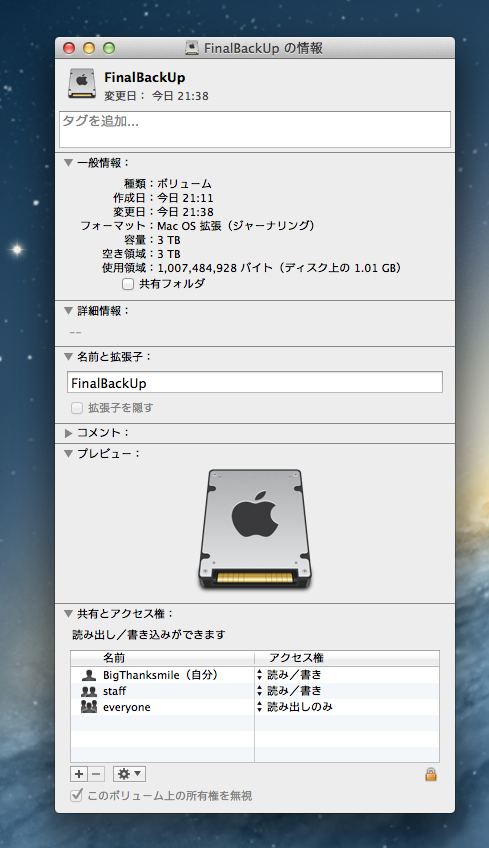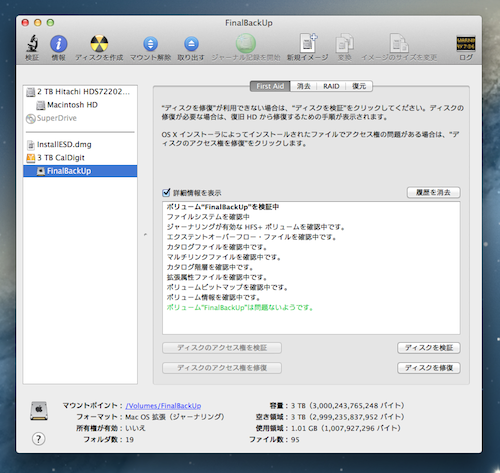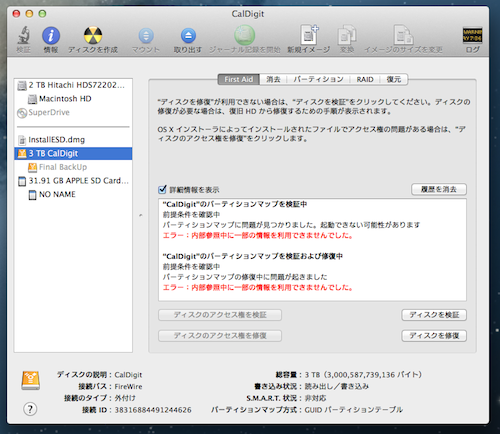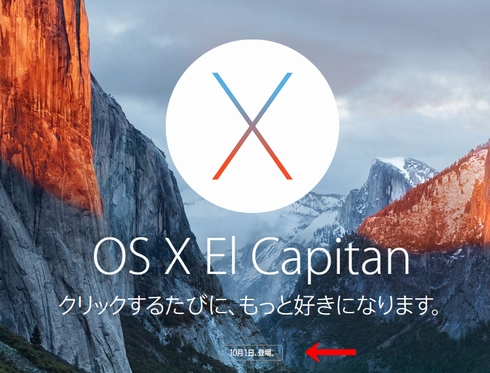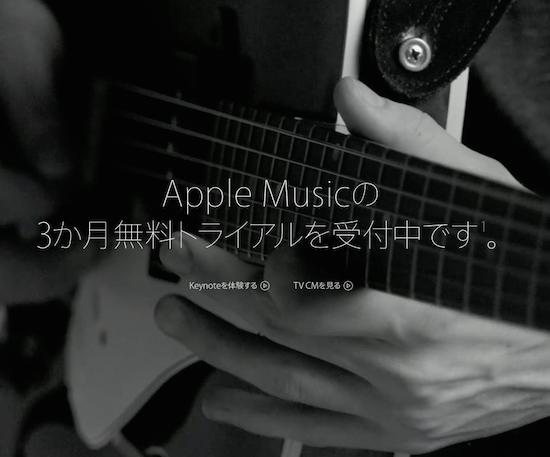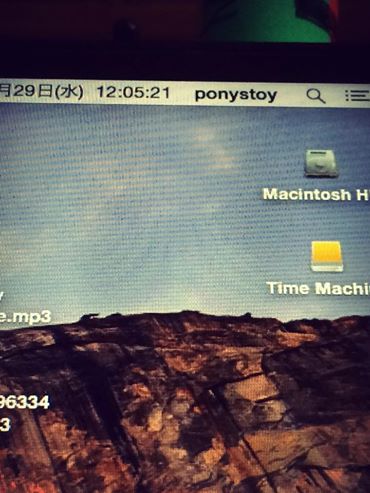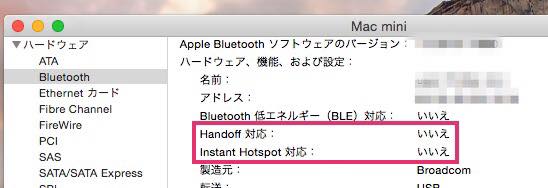我が家のWi-FiはAir Macです。
Apple信者なもので他社製のルーターに興味すらありません。
そんな訳で光回線を快適に使っているはずでした。
のはず、でした。
快適なのは、親機扱いのルーターに近いエリアでの環境です。
上の階から下の階へ、親機から子機へWi-Fiを飛ばしエリアを拡張しています。
親機、AirMac Extreme。ブチッジモードにてAP設定。
子機、AirMac Express。ワイヤレス拡張モード。
設置した頃は、快適にWi-fiを飛ばしていたはず。
ネットには、まあ〜困らない程度です。
AP周りは下り80Mbpsから100Mbps・上りは150Mbpsから200Mbps。
下の階でも、下りは20Mbpsから40Mbpsは出ていました。
我が家は鉄筋コンクリートの構造。この数値のダウンは、しょうがないはず。
しかし最近、極端にスピードが落ちて。下り4Mbps。上り3Mbps。な有様。
おいおい、なんじゃいこれ。
久しぶりに、上の階の数値も計測したら同様に速度が下がってきています。
まあ〜下がっているとは言え、普通に使えるレベル。安定すらない。
上は良いんですが下の階ではネットもオンデマンドな動画再生ももカクつく状況。
そんな訳で何が原因か探るべくネットを巡回・・・
サポートが終了したAirMacの設定も見直して再起動。
これと言ってマイナスポイントは無く。
ここからSPEED TESTで速度ばかり測ってしまう
いわゆる、負のスパイラルへ。
それでも検索し続けた結果ある結論に辿り着きました。
はい。
Softbank光が遅い。。。
とまあ〜よくあるネット情報です。はい。
今一度、自分の契約状況を確認すべくMy Softbankを開く。
うーん
///orz///
ってどこ?に書いてあんの???
そんな訳でソフバンのサポートへ電話です。
※当てはまる項目の数字を押す。迷わずオペレーターとの会話。
そしてオペさんに質問した結果、現在の契約がこれでした。
上限が200Mbpsの「光ファミリー・タイプ」
まあ〜確かに200Mbps以下な速度。
現在のスピードが落ちていることを細かく説明したところ
「光BBユニットの最新版を送るので交換して試してください」とのこと。
あっさり解決。もちろん無償交換です。
ついでなので聞いてみました。
ハイスピード、1Gbpsのプランは?金額が変わりますか?
そしたら返事が「今のままも同額でサービスを継続できます。」
え?
「じゃあプラン変更をお願いします」
ラッキー!!!
しかし、ここで一つ問題が発生。
いわゆるSoftbank光は、フレッツ光の装置を使いソフバン光の契約を続けているので
1Gbpsへの変更は、NTTの回線工事が別途掛かる。かも?しれません。
ん?かも?かも???
派遣サービスとか何とか?って言ってましたが
なんだそれ???
要するに、速くするのに工事が要るか要らないかなんでしょう。
でも自宅内には光のケーブルが入ってきているので要らないはずですがね。
そして後日、NTTより文書が届きました。
内容は、「今回の工事は12/1に実施します。」
「お客様の立ち会いは要らない。基地内での作業。」
通常は24000円、掛かる工事費が今回は、2000円で完了するとのことです。
この24000円の工事費、9800円な場合もあるらしいです。
光のスピードを速くするべく最初にルーターを疑った訳ですが
出口ばかり見ていて、肝心な入口を見落としていましたね。
入口後のBBユニットもね。
※BBユニットは交換後、無事に速度を上げて前以上に高速化に成功しています。
が、、、どうもIPv6接続がうまく行ってない様子です。
今の時代 IPv4 over IPv6と言う、高速ハイブリッドなネット環境で接続しないと速度も上がりませんしね。
おそらくNTTが配布しているONUの型番が古く、IPv6の接続を拒否している感じなんでしょう。
モデム設定をイジっても設定変更が出来ていない状況なので恐らくONUも近々、交換になるでしょう。
※NTTのONUも交換の手続きが終わり、そこそこ新しい機種が届く予定です。
うーーーん
今回の話が長くなりましたが、Wi-Fiのルーターを見直す前に、もう少しAirMacさん達に頑張ってもらいます。
CHK!!!
このAirMac Extremeも随分、古い機種ですがね。Wi-Fiの企画、nには対応も acに未対応ですしね。
まだまだ続きのお話がありますが
それは次回のDiaryにて。。。
adios!!!